The second computer in the Self Service Studio is hooked up to this prompter display, letting you place scrolling text in the line of sight to the camera behind the screen. This document explains the initial setup of the hardware and helps you use the software for presenting.
We recommend watching this video guide to get an overview and details on how to use the space.
Set up the hardware
On the desk, locate the mouse and keyboard labeled ‘Prompter computer’. Also note the secondary display next to the keyboard, which mirrors the prompter for easier use. Lastly, a round shuttle controller is available for controlling the prompter software.
By default, an image should be displayed on both the prompter screen and the secondary screen on the desk. If not, please refer to our Troubleshooting document.
Sign in
Sign in by choosing ‘Self Service Studio User’ with no password. We currently don’t support signing in using your Aalto credentials, as these are custom built workstations. You can later sign in to spesific services as required.
If some previous user has already signed in, but not out, you’ll already see a desktop view as pictured above. It’s a good habit to sign out and back in, to make sure any servers and services they may have connected to are signed out from.
Software
Getting your texts to the computer
How to find the text you want to display depends on where you have saved it. The recommended workflow is one of the following:
- Use a web browser to connect to a cloud service, such as Microsoft OneDrive, Google Drive for Aalto or Apple iCloud.
- Use Microsoft Office apps to sign in and access your documents instead of navigating through OneDrive
- Connect to Aalto University’s ‘Home’ and ‘Work’ server directories using the shortcuts in the Dock.
- Insert a USB-drive to the Prompter computer’s extended USB connection.
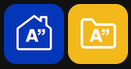
Using Power Prompter Pro
Power Prompter is the software used to display and scroll through your text.
Copy and paste your text into the Power Prompter and use the sidebar to control the size and speed of your text. You may also use the round shuttle controller located on the desk to control the speed of the text if you are so inclined but the audio from the shuttle may be picked up by the microphone on the desk.
We’d suggest you make a test recording to ensure that the text speed isn’t too fast or slow and that there aren’t any audio interferences if you decide to use the shuttle controller.
The software user guide has all the details and can be found at https://suborbital.io/powerprompter/docs/
If you are having any troubles using the prompter, feel free to ask any one of our AV specialists for assistance. You’ll find us at the Production Office next door.